Primeiro, você precisa ter Krita instalado. Você pode instalar Krita de seu website oficial: https://krita.org/pt-pt/.
A maioria dos métodos requer que Krita esteja rodando. Abra o Krita antes de proceder.
Aviso de Perda de Dados: assim como vários outros editores de imagem, se você abrir um arquivo JPG ou PNG no Krita e salvá-lo com Arquivo -> Salvar, isso irá sobrescrever o arquivo. Isso significa que você perderá os dados originais. Tenha cuidado ao salvar arquivos no Krita para evitar isso.
Arquivo -> Abrir
O meio mais simples de se abrir um arquivo em Krita é clicando em Arquivo -> Abrir... na barra de menu. Isso funciona da mesma forma que em qualquer outro aplicativo.
- Veja também: Como Abrir um Arquivo (em Geral)?
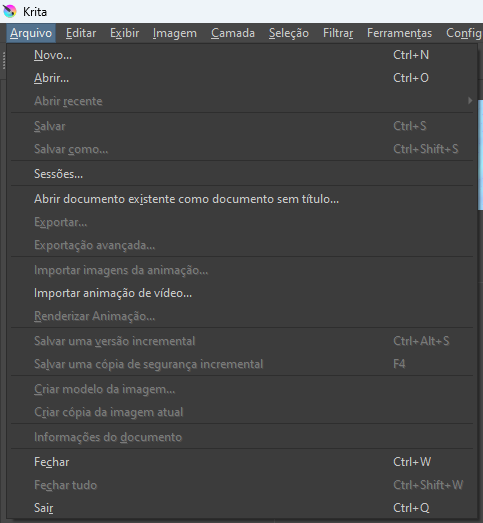
Arrastar e Soltar
Você também pode abrir um arquivo arrastando-o do gerenciador de arquivos e soltando-o no Krita.
Se você fizer isso enquanto o Krita já possui uma imagem aberta (um documento aberto), você será perguntado o que fazer com o arquivo. Haverão as seguintes opções:
- Inserir como nova camada: isso cria uma nova camada no documento aberto no momento e copia os dados dos pixels do arquivo soltado para dentro da camada. Isso significa que se você deletar o arquivo depois, nada ocorre com o seu documento pois os dados já teriam sido copiados.
- Inserir como nova camada de arquivo: isso cria uma nova "camada de arquivo" em vez de camada de pintura. Esse tipo de camada não "copia" os dados mas "conecta" eles. Isso significa que se você deletar o arquivo, a camada parará de funcionar, e se você modificar o arquivo, a camada irá mudar tamb´me.
- Abrir em um Novo Documento: isso abre a imagem em uma nova guia ou janela. Essa é a opção que você quer se você apenas quiser que Krita abra o segundo arquivo da mesma forma que abriu o primeiro.
- Inserir como Imagem de Referência: essa é uma função especial do Krita que cria algo parecido com um camada, mas que não pode ser editado, e continua visível mesmo fora da imagem. Krita chama isso de imagem de referência. Elas podem ser movidas com a ferramenta de imagens de referencia na caixa de ferramentas.
É possível arrastar e soltar múltiplos arquivos de uma vez também.
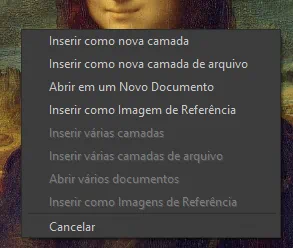
Baixar ao Soltar
Se você arrastar e soltar um imagem de um navegador de Internet, o Krita irá perguntar se você quer baixar a imagem.
Nem sempre isso funcionará.
Copiar e Colar como Novo Arquivo
Krita também permite você criar um nova imagem de sua área de transferência.

Baixar ao Colar
Se você copiar uma imagem que também é um link em um navegador de Internet clicando com o botão direito na imagem e clicando em "Copiar Imagem" em seu menu de contexto, e colar no Krita, Krita irá lhe dar duas opções (que não estão traduzidas do Inglês na versão atual):
- Download from the Remote Source (baixar da fonte remota): isso tentará baixar a URL do link, o que pode falhar se a URL não for para uma imagem.
- Paste the Attached Bitmap (colar o bitmap anexado): essa é a opção que você deve escolher para simplesmente colar a imagem que você copiou.
Deixe um comentário